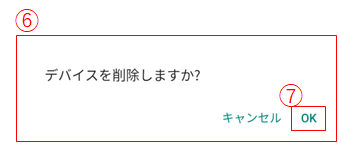Hik-Connect(監視カメラの操作用アプリケーション)の使用方法
・ 目次
▼Hik-Connect の概要
▼Hik-Connect の使用イメージ
▼カメラ側の設定
▼デバイスのシリアルナンバー
▼Hik-Connect にデバイスを追加
▼オンラインデバイスの追加
▼デバイスの手動追加
▼デバイスの削除
Hik-Connect は、DVR、NVR、ネットワークカメラ、ビデオインターコム、セキュリティ制御パネルなどの HIKVISION 機器を管理するために
設計されています。
モバイルクライアントを使用することで、Wi-Fi または、携帯電話のネットワーク経由でカメラのリアルタイム映像や録画映像を表示し、
イベントやアラームが作動した際に通知を受信することができます。
モバイルクライアントは、Hik-Partner Pro クラウドサービスへのアクセスを提供し、これを通じて設置会社がお客様のデバイスの管理を支援します。
サービスプロバイダに権限を付与することで、サービスプロバイダがお客様に代わって設定やメンテナンスのサービスを提供することができます。
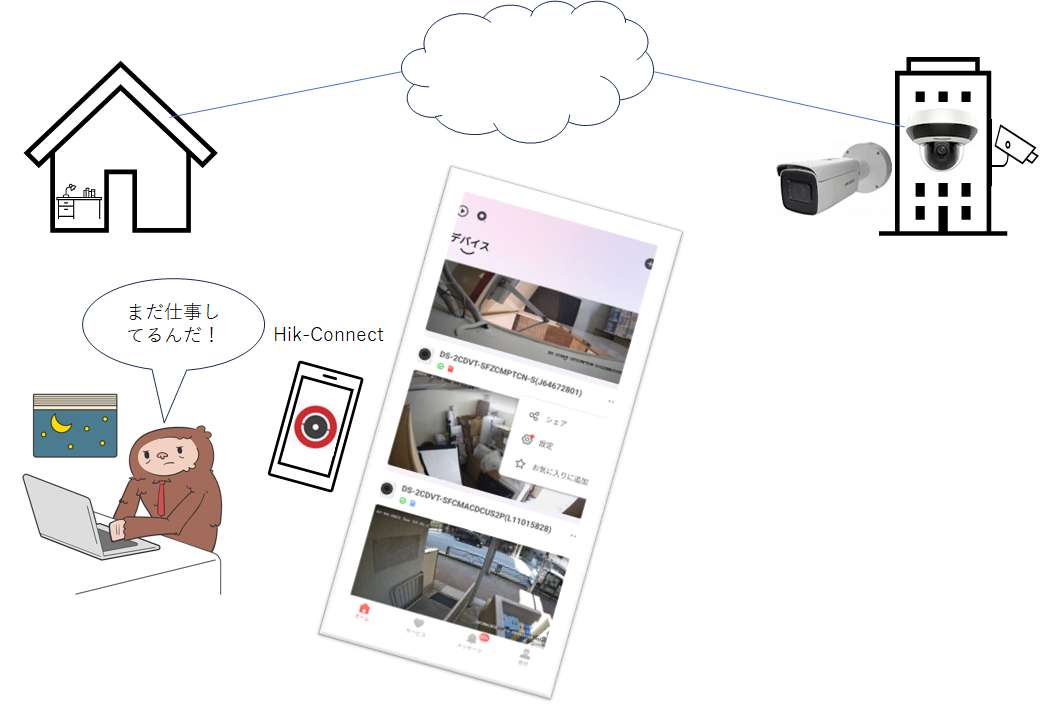

1. [環境設定] → [ネットワーク] → [詳細設定] → [プラットフォームへのアクセス] 画面から [プラットフォームアクセスモード] の
プルダウンメニューより、[Guarding Vision] を選択します。(図①)
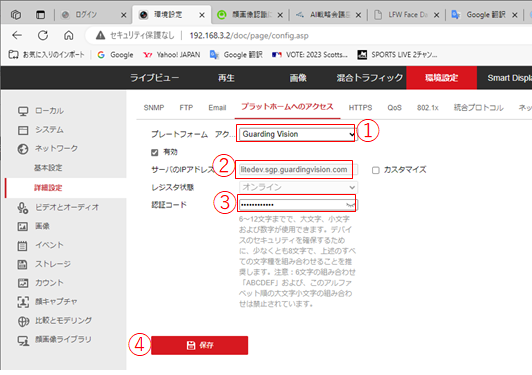
2. サーバーの IP アドレスに [litedev.sgp.guardingvision.com] を設定します。(図②)
3. 認証コードを設定します。(図③) 認証コードは、Hik-Connect にデバイスを追加するときに使用します。
4. [保存ボタン] を押下します。
1. Hik-Connect にデバイスを追加するときにデバイスのシリアルナンバーが必要になるので確認します。
[環境設定] → [システム] → [システム設定] → [基本的な情報] にシリアルナンバーがあります。
必要になるのは、下 9桁(アルファベット 1文字 + 8桁の数字)です。(図①)
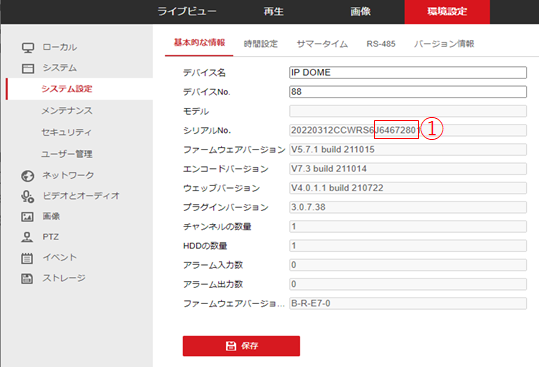
1. Hik-Connect アプリを起動します。(図①)
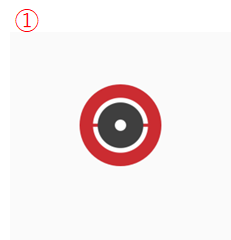
2. [デバイス追加ボタン] を押下します。(図②)
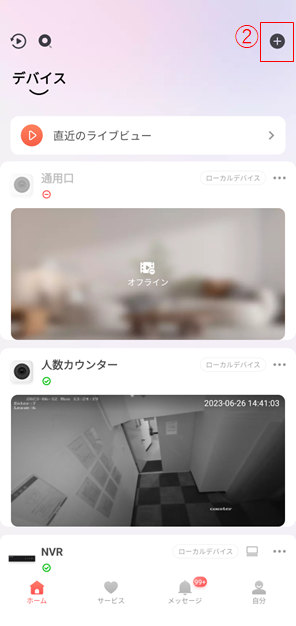
1. [デバイス追加ボタン]を押下すると以下のメニュー (図①) が表示されます。
2. ローカルネットワーク上のデバイスを追加する場合は、[オンラインディバイス] を選択します。(図②)
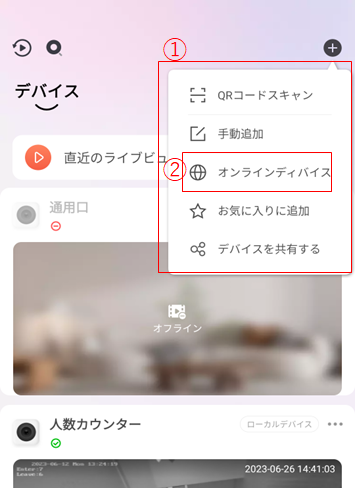
3. [オンラインディバイス] を押下すると (図③) のようにオンラインディバイスのリストが表示されます。
4. オンラインディバイスのリストの右側に「完了」と表示されているデバイスは、既に追加されているデバイスなので、
「アクティブした」と記載されているデバイスを選択します。(図④)
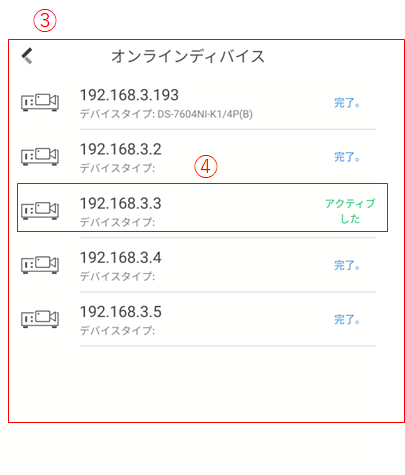
5. デバイスを選択すると詳細情報 (図⑤) が表示されます。
6. [追加ボタン] を押下します。(図⑥)
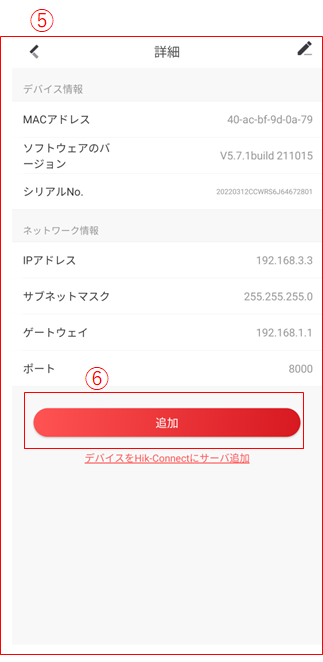
7. [追加ボタン] を押下すると以下の画面 (図⑦) が表示されるので、デバイスのユーザー名とパスワードを入力します。(図⑧)
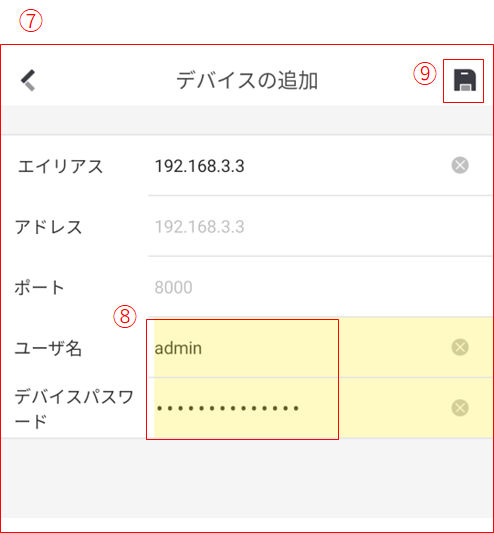
8. [保存ボタン] を押下します。(図⑨)
9. [保存ボタン] を押下すると以下の画面 (図⑩) が表示されます。
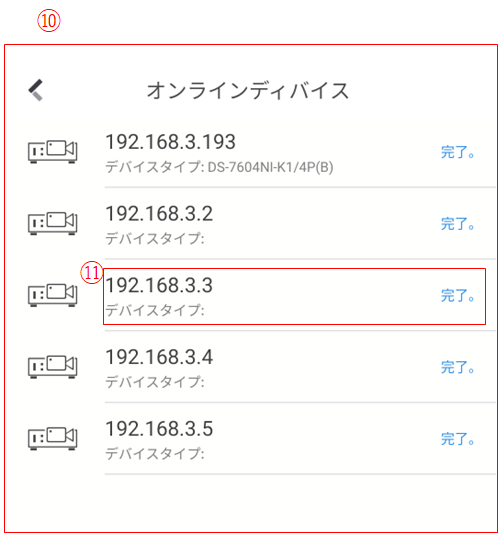
10. 追加したデバイスの行の右端が「完了」になっていることを確認します。(図⑪)
1. [デバイスの追加] ボタン (図①) を押下すると表示されるメニュー (図②) から [手動追加] (図③) を選択すると
[デバイスの追加] 画面 (図④) が表示されます。
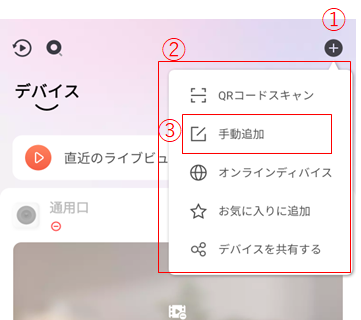
2. [デバイスの追加] 画面 (図④) から [タイプを追加] に [Hik-Connect Domain] を選択 (図⑤) し、追加したいデバイスのシリアルナンバーを入力します。(図⑥)
3. [保存ボタン] を押下します。(図⑦)
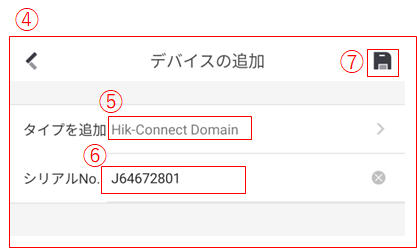
4. (図⑧) の画面が表示されるので、[追加ボタン] を押下します。(図⑨)
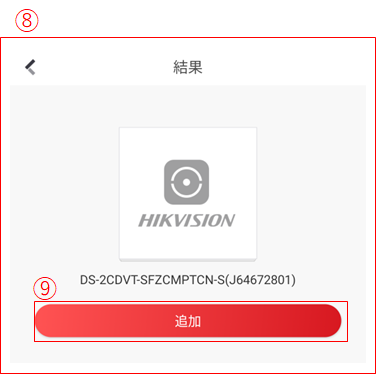
5. デバイス認証コードの入力要求 (図⑩) があるので、認証コードを入力 (図⑪) し、[OK] を押下します。(図⑫)
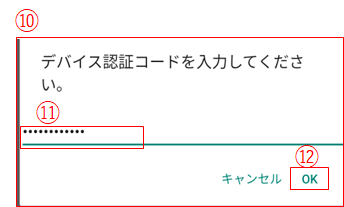
6. (図⑬) の画面が表示され、追加が完了します。
7. [次ボタン] (図⑭) を押下するとエイリアスの編集画面になります。
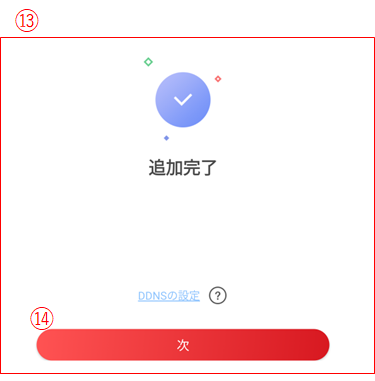
8. エイリアスの編集画面 (図⑮) で、名前を編集します。
9. [保存] ボタン (図⑯) を押下して、保存します。
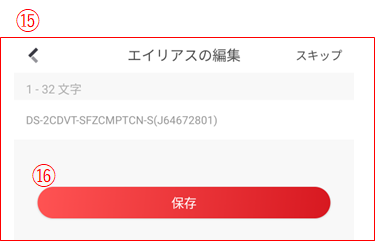
1. デバイスを削除する場合は、(図①) の画面からデバイス名の右にある「…」(図②) を押下します。
2. 表示されるメニューから [設定] を選択 (図③) します。
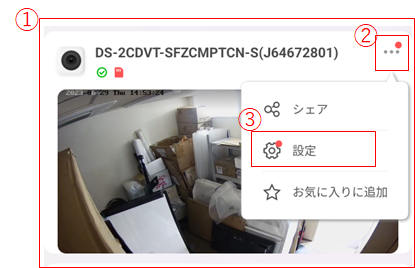
3. 設定の画面 (図④) の一番下にある [デバイスを削除] ボタン (図⑤) を押下します。
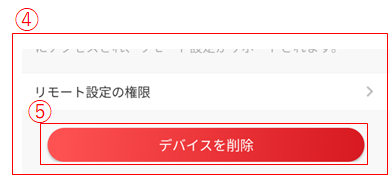
4. デバイス削除の確認 (図⑥) が求められるので、[OK] を押下します。(図⑦)