PTZ 4倍光学ズーム ネットワークカメラ BS-2DE2A204IW-DE3 クイックスタートガイド
・ 目次
▼使用前準備
▼IP アドレスの設定
▼プラグインのインストール
▼手動録画方法
▼microSD の設定
▼カメラ操作方法
▼ディスプレイ設定
▼スケジュール録画
▼スケジュール録画の再生
カメラの内部には、画像 または、映像を保存するための microSD カードを搭載する場所があります。
以下では、カードを挿入する手順を説明いたします。
作業時には、搭載する microSD カードとプラスドライバー 及び、マイナスドライバーを事前に準備して下さい。
【手順】
1. カメラの黒カバーには、以下の左図にて矢印で指している部分に隙間があります。
その隙間にマイナスドライバーを差し込み、黒カバーを外します。
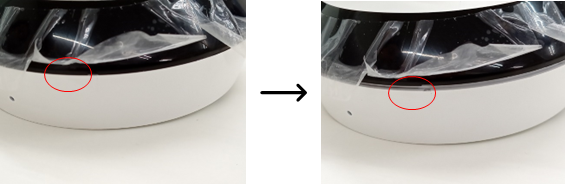
2. 黒カバーが外れましたら、赤枠で囲われた部分のネジが 4ヶ所ありますので、
プラスドライバーで全てのネジを外しますとカメラの内部が確認できます。
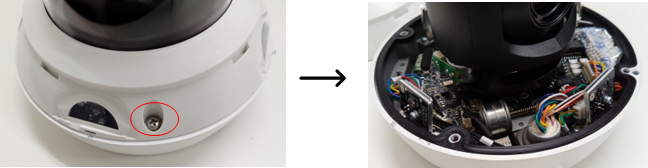
3. 内部が見えましたら、以下の画像のような場所に microSD カードを搭載しますので、金属のカバーを上に開けます。
開かない場合、ロックが掛かっている可能性がありますので、カバーに軽く触れながら奥にスライドさせるとロックが解除されます。

4. カバーが開きましたら、用意しました microSD カードを以下の右図のように合わせて置きます。

5. microSD カードを取り付けましたら、カバーを下ろし、カバーを軽く押しながら手前側にスライドしてロックします。
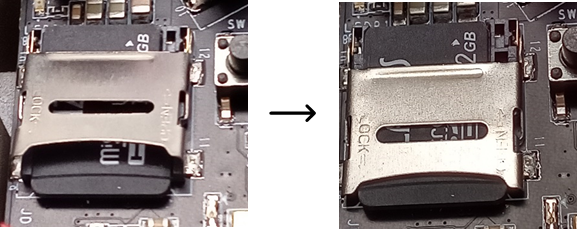
6. microSD カードを取り付けましたら、「使用前準備」の手順2、手順1 の順番でカバーを取り付けて、microSD カードの搭載は完了です。
7. 上記までの作業が完了しましたら、以下の画像のようなケーブルが 2種類ありますので、
左図には LAN ケーブルを挿入し、右図には AC アダプターを挿入してください。


カメラの IP アドレスは、「192.168.1.64」と仮定してご説明します。
PC 側の IP アドレスは、「192.168.1.100」と仮定してご説明します。
なお、環境によっては、設置先が指定した IP アドレスを使用する必要があります。
その場合、「カメラ」と「PC」の合計 2つの IP アドレスを割り当てていただくように依頼してください。
カメラの画像をパソコン上のソフトウェアで見るには、事前にカメラと PC の IP アドレスを同じネットワークに設定する必要があります。
【設定方法】
1. コントロールパネルから「ネットワークとインターネット」→「ネットワーク接続」の順に開き、イーサネットからプロパティを開きます。
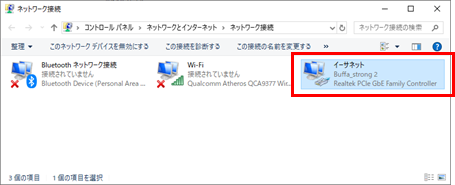
2. イーサネットのプロパティが表示されたら「インターネットプロトコルバージョン4」をダブルクリックします。
以下の画像のように「192.168.1.100」を設定します。OK ボタンで各画面を閉じてください。
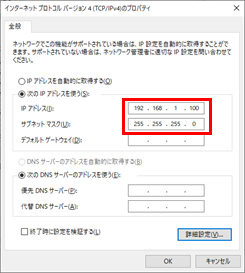
ネットワーク側の事情で IP アドレスを変えることができない場合は、カメラ側の IP アドレスを変更してください。
なお、環境によっては、インターネットに接続できなくなる場合があります。
そのため、ネットワーク管理者に IP アドレスを変更して良いか、ご確認ください。
3. Microsoft Edge または、Google Chrome を起動し、アドレス欄に「192.168.1.64」と入力して、ログイン画面を開きます。
4. ログイン画面が表示されましたら、パスワードを入力します。
ID:admin (デフォルトで設定されております。)
パスワード:Administrator1
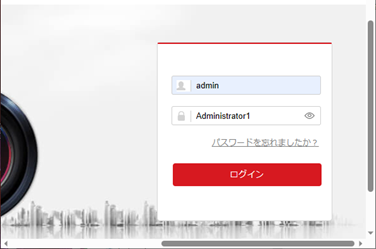
5. 『ライブビュー』画面が表示されます。
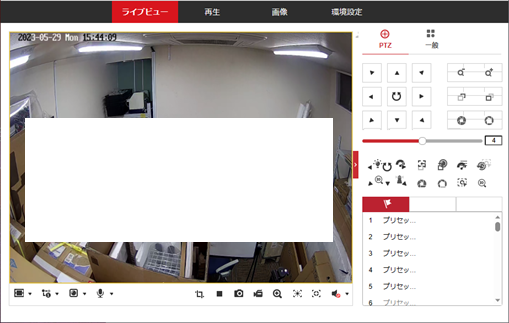
6. カメラの IP アドレスを設定する手順は以下の通りです。
「環境設定」>「ネットワーク」>「基本設定」>「TCP/IP」の順で以下の画面を開きます。
7. カメラの IP アドレスとして、指定したい IP アドレスを IPv4 アドレスに入力します。
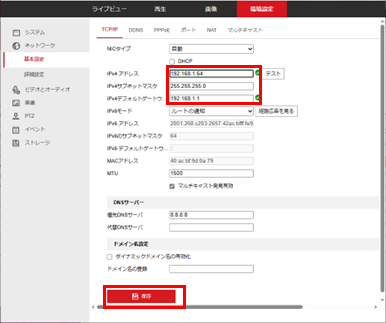
8. 数値を入力したら「保存」ボタンをクリックします。
※ サブネットマスク、デフォルトゲートウェイは、設置先からご指定された内容に従ってください。
9. カメラの IP アドレスの設定が完了すると『ライブビュー』画面にカメラの映像が映ります。
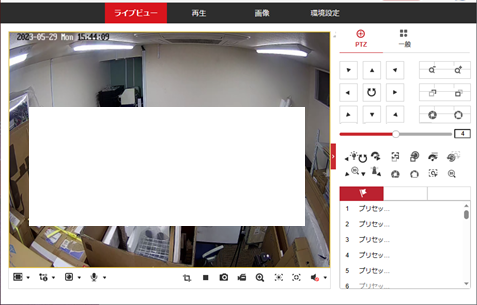
【インストール手順】
1. プラグインのダウンロードをクリックします。
2. ダウンロードを開始すると以下のメッセージ(図①)が表示されます。
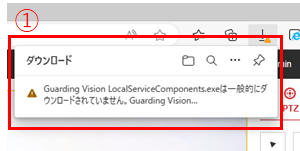
3. マウスポインタを図① のメッセージ上へ移動すると右端に「…」が表示(図②)されるので、「…」をクリックし、
表示されるポップアップメニューの保存(図③)を選択します。
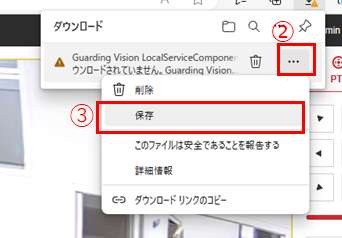
4. 図④ が表示されますので、詳細表示(図⑤)を開き、保持する(図⑥)をクリックします。
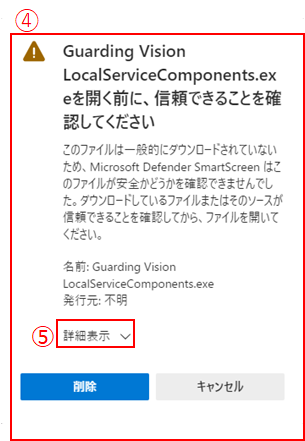
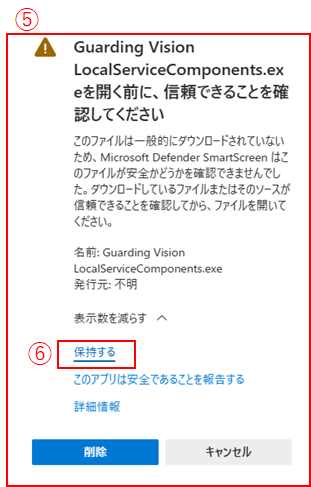
5. 以下のメッセージ(図⑦)が表示されましたら、ダウンロードは完了となります。
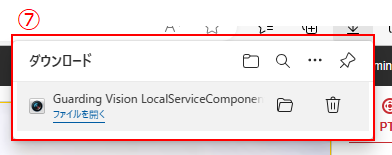
6. 表示されているメッセージ内の「ファイルを開く」(図⑧)をクリックするか、保存先から直接ファイルを開き、プラグインをインストールします。
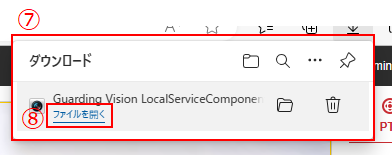
7. 図⑨ が表示されますので詳細情報(図⑩)をクリックします。
実行ボタン(図⑫)が表示されるので、実行ボタン(図⑫)をクリックします。
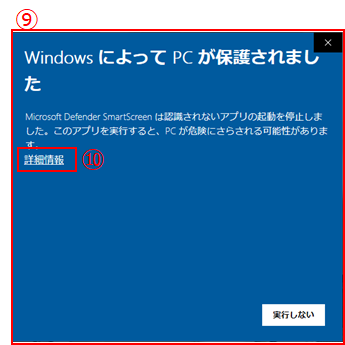
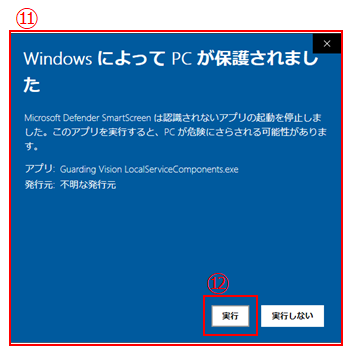
8. 許可の要求(図⑬)が求められるため、OK(図⑭)をクリックします。
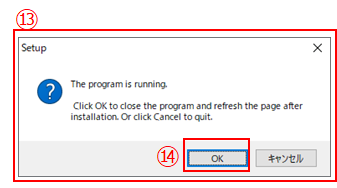
9. 図⑮ が表示されましたら、「Finish」ボタン(図⑯)をクリックするとインストールが完了します。
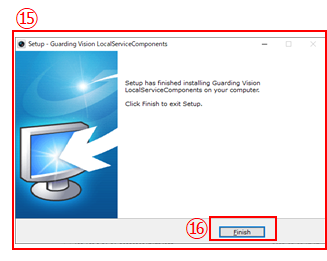
【録画方法】
1. 『ライブビュー』画面を開きます。
2. 右下のカメラマークをクリックすると録画を開始します。
録画中は、カメラマークの色が赤く(図①)なります。
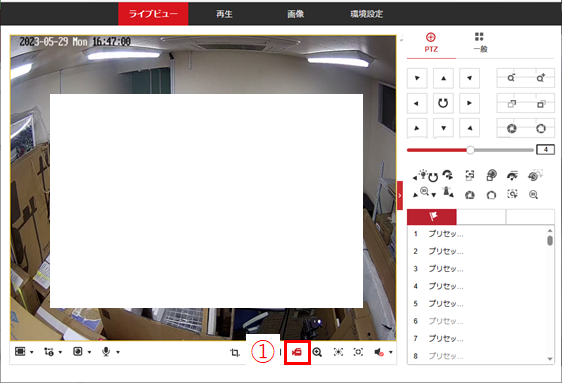
3. 再度、カメラマーク(図①)をクリックすると録画が終了し、保存された旨のメッセージが画面右下(図②)に表示されます。
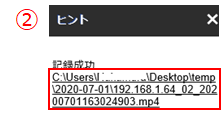
4. メッセージの下線部分をクリックすると保存先フォルダが開きます。
※ 録画ファイルを再生する場合は、VLC メディアプレイヤー、または、VSPlayer がインストールされている必要があります。
以下の Web サイトより、VLC メディアプレイヤー 及び、VSPlayer がダウンロードできます。
(VLC メディアプレイヤー)
https://www.videolan.org/vlc/
(VSPlayer)
https://www.hikvision.com/en/support/tools/hitools/
5. 録画ファイルの保存先は、「環境設定」>「ローカル」の画面にて、「記録ファイルの設定」の「保存先」(図③)に指定されているフォルダとなります。
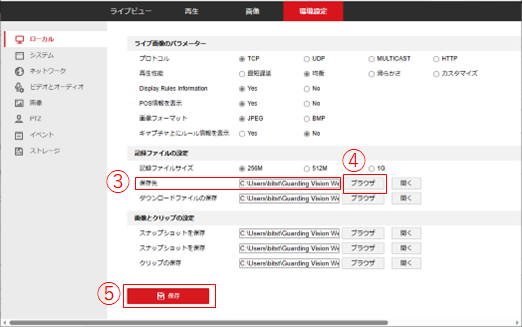
6. 変更する場合は、「ブラウザ」(図④)をクリックし、保存したいフォルダを指定してください。
7. 設定が完了したら、保存ボタン(図⑤)をクリックします。
1. 「環境設定」→「ストレージ」→「ストレージマネージメント」→「HDD マネージメント」画面を開きます。
2. HDD No.1 が microSD になるため、HDD No.1 を選択(図①)します。
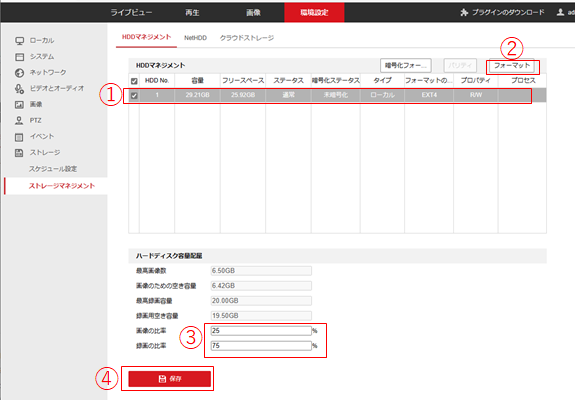
3. 右上のフォーマットボタン(図②)をクリックして、フォーマットします。
4. ハードディスク容量配属の設定項目にある「画像の比率」と「動画の比率」を「%」で指定(図③)します。
5. 設定が完了したら、保存ボタン(図④)をクリックします。
1. 『ライブビュー』画面で、PTZ (図①)を選択(デフォルト設定)します。
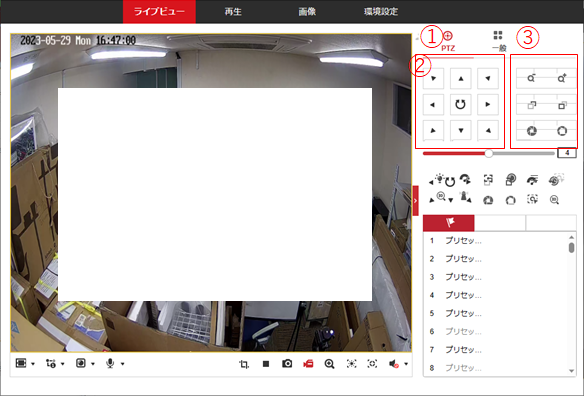
2. カメラの向きを上下左右に変えるためのボタン(図②)があります。
3. カメラボタンの右隣りには、ズーム、フォーカス、絞りを変更するためのボタン(図③)があります。
1. 『ライブビュー』画面で、PTZ アイコンの右隣りにある一般アイコン(図①)をクリックします。
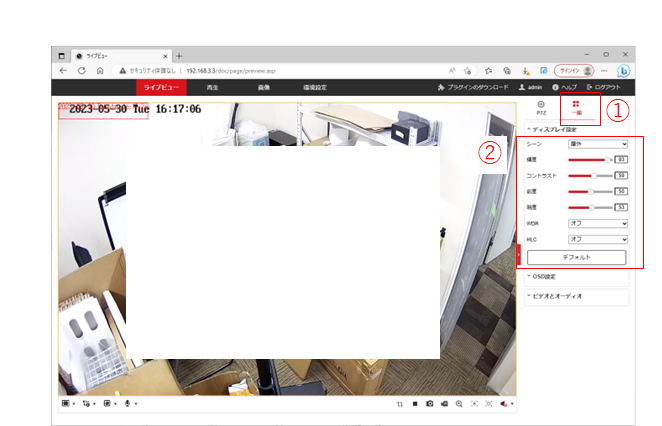
2. ディスプレイ設定、OSD 設定、ビデオオーディオ設定などがあります。
3. ディスプレイ設定を選択するとシーン、輝度、コントラスト、彩度、WDR、HLC などの設定(図2)ができます。
1. 「環境設定」>「ストレージ」>「記録スケジュール」画面で、「有効」(図①)をチェックします。
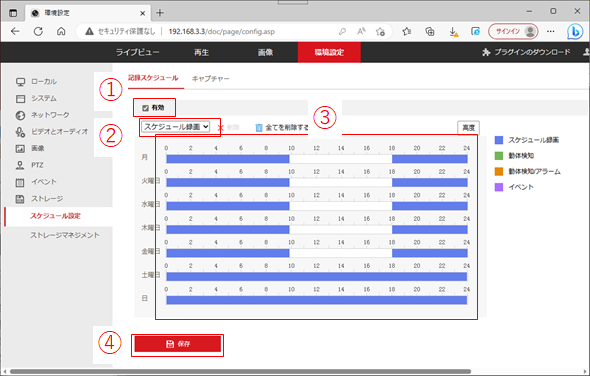
2. 「有効」(図①)の下にあるプルダウンメニューで、「スケジュール録画」(図②)を選択します。
3. 録画する時間帯を設定します。週の曜日毎に録画する時間帯を設定(図③)できます。
4. 最後に「保存ボタン」をクリック(図④)します。
1. 『再生』画面にて、右側のカレンダー(図①)で、再生する映像の日付を選択し、検索します。
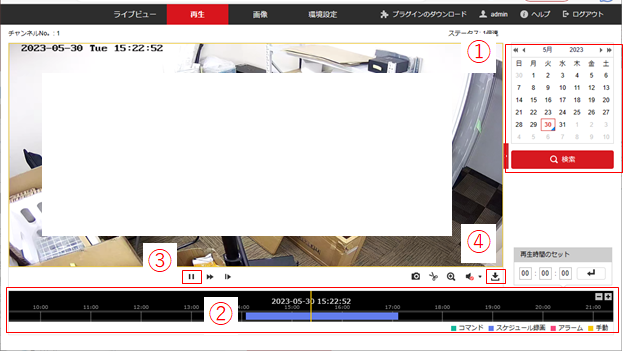
2. 映像を再生する場合、再生開始時刻をクリックし、中央にある黄色の縦線の位置に再生開始時刻を合わせます。(図②)
3. 再生ボタン(図③)をクリックして、再生します。
4. 録画されている映像をダウンロードする場合は、再生時間のセットの左隣りにあるアイコン(図④)をクリックします。
※ 録画ファイルを再生する場合は、VLC メディアプレイヤー、または、VSPlayer がインストールされている必要があります。
以下の Web サイトより、VLC メディアプレイヤー 及び、VSPlayer がダウンロードできます。
(VLC メディアプレイヤー)
https://www.videolan.org/vlc/
(VSPlayer)
https://www.hikvision.com/en/support/tools/hitools/
